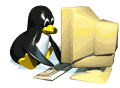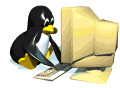KDE, burn, baby, burn
KDE, burn, baby, burn)
[1] es la
interfaz gráfica más completa que existe para la grabación de
discos compactos y
DVD bajo los
sistemas operativos Linux y
FreeBSD. Utiliza, entre otros, los programas
cdrecord y
cdrdao, y las
bibliotecas de
KDE.
K3b permite entre otras cosas la creación de discos compactos (CD) de datos, creación de CD de audio, creación de Video CD (utilizando para ello la herramienta GNU VCDImager), copia exacta de CD (copia clon), grabación de DVD de datos y creación de Video DVD.
K3b está programado en C++ y utiliza la biblioteca Qt.[2] [3]
Fue galardonada como la mejor
aplicación multimedia por
LinuxQuestions.org en
2006 por el 70% de los participantes.
[4***
Bien hoy grabé mi primera pelicula .avi con K3b, tuve problemillas pero probando y googleando lo solucioné.
Se instala desde Sistema/Administración/Gestor de paquetes Synaptic, buscamos K3b y lo instalamos.
Pero no acaba ahí, hay que instalar otros paquetes con Synaptic:
Aunque existen varias aplicaciones gráficas de grabación de CD/DVD en GNU/Linux, unas libres como
Gnomebaker o Bonfire, incluso de pago como NeroLinux, K3b es sin duda una de las mejores. Para
disponer de ella instalaremos, después de activar los repositorios Universe y Multiverse, los paquetes:
k3b
•
k3b-i18n
•
kde-i18n-es
•
libk3b2-mp3
•
K3b es una aplicación integrada en el entorno de escritorio KDE por lo que necesitará de unos cuantos
paquetes adicionales para funcionar correctamente en GNOME. Como siempre Synaptic se ocupará de
resolver automáticamente las dependencias y agregará lo que sea necesario.
Después de instalar esto me encontre en otra web con esto otro:
K3b es, posiblemente, el mejor programa de grabación de cds y dvds que existe para cualquier plataforma. Pero tiene un pequeño problema: Delega algunas funciones en una serie de pequeños programas. Y la ausencia de estos puede ser el origen de un estupendo posavasos.
Para instalar todos esos programas y poder disfrutar al cien por cien de k3b, usar el siguiente comando:
sudo aptitude install cdrdao cdrecord dvd+rw-format growisofs mkisofs normalize-audio readcd sox transcode vcdxbuild vcdxminfo vcdxrip
Bueno pues eso es todo.
De aquí saqué parte de la información
 oao-uk escribió esto:
oao-uk escribió esto: