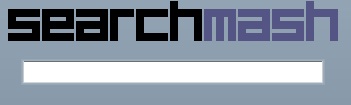 No es un proyecto secreto, pero sin duda sí un proyecto discreto. Searchmash es una iniciativa de investigación de Google apenas publicitada, aunque ya lleva desde Octubre de 2006 en modo perfil bajo en la red y ha recibido la atención de numerosos observadores. En español, la reseña más completa la tiene seguramente Consumer.es. El interfaz verdaderamente novedoso es el que está desarrollado completamente en Flash, aunque también hay uno en HTML.
No es un proyecto secreto, pero sin duda sí un proyecto discreto. Searchmash es una iniciativa de investigación de Google apenas publicitada, aunque ya lleva desde Octubre de 2006 en modo perfil bajo en la red y ha recibido la atención de numerosos observadores. En español, la reseña más completa la tiene seguramente Consumer.es. El interfaz verdaderamente novedoso es el que está desarrollado completamente en Flash, aunque también hay uno en HTML.
En la página, que preactiva la caja de búsqueda para que puedas empezar a escribir directamente en ella, destaca para mí un prefetching de los resultados que posibilita en muchos casos librarse de intentar visitar páginas que no funcionan, así como una navegabilidad total entre los resultados mediante el desplazamiento del ratón. Al detenerse en un resultado, se activa un panel de previsualización a la derecha que muestra un pantallazo del mismo mediante el conocido Snap. En la parte superior derecha, una clasificación de resultados como Web, Images, Video, Maps y More (Wikipedia y Blogs), cada una tirando de las respectivas secciones de Google, y con algunas ventajas en su visualización. A la izquierda, muy escondida, una tab lateral nos permite navegar en nuestro historial de búsqueda, o eliminarlo con un solo clic.
¿Lo interesante? Yo lo encuentro cómodo para búsquedas “difusas”, esas en las que no sabes muy bien lo que estás buscando: la clasificación del contenido y la previsualización lo hacen bastante útil. Además, por el momento no tiene publicidad de ningún tipo, lo que no deja de ser una ventaja. No te va a dar resultados nuevos, pero sí una forma más cómoda de navegar los existentes. Si no lo habías probado (como comentaba al principio, lleva tiempo en la red y ya ha sido analizado en múltiples sitios, no es esta una entrada que pretenda descubrir la pólvora), está bien echarle un vistazo.
















