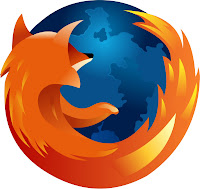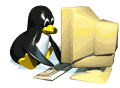Un pequeño programa que se adhiere a vuestro panel y con una gran utilidad para muchos que se quedan inmersos en sus PCs y no recuerdan hacer otras tareas pendientes.
Instalar timer-applet
No hay que liarla mucho. Podéis buscar (e instalar) “timer-applet” usando el gestor de paquetes gráficos Synaptic, o bien mediante consola:
$ sudo aptitude install timer-applet
Eso es todo.
| ¿Dónde está? |
Como os he comentado en el primer párrafo, es un applet del panel, así que hacemos botón derecho sobre el panel, le damos a “Añadir al panel…” y buscamos “Temporizador” en la primera sección (Accesorios). Lo agregamos y nos aparecerá un pequeño reloj en el panel:
![]()
| Configurar timer-applet |
Opciones de configuración no tiene en exceso debido a la simplicidad del applet. Podéis acceder a ellas haciendo click derecho sobre el icono y seleccionado “Preferencias“.

- Show remaining time while timer is running: Si lo habilitamos muestra el tiempo restante para que salte la “alarma” con la tarea citada.
- Play notification sound: Si lo habilitamos reproducirá un sonido cuando el tiempo haya finalizado.
- Use default sound: Podemos usar el sonido por defecto o…
- Use custom sound: …configurar uno propio
En esta imagen podéis ver el icono con el tiempo restante (si así lo hemos configurado):
![]()
Hay que decir que además de la alerta sonora también se avisa visualmente con un bocadillo y un parpadeo contínuo del applet hasta que se hace click en él. El bocadillo se quitará y volverá a salir periódicamente hasta que hagáis dicho click.

Mientras timer-applet esté aún con la cuenta atrás podéis pausarlo haciendo click izquierdo sobre el applet. Si volvéis a hacerlo os preguntará si queréis mantenerlo pausado, despausarlo o quitar el contador.
| Iniciar la alarma |
Bueno, tan sólo falta lo más importante, poner la alarma. Es simple, haced click izquierdo sobre el applet -en reposo- y os saldrá lo siguiente:

timer-applet funciona mediante cuenta atrás, así que tan sólo tenéis que poner que os avise en X horas, Y minutos y Z segundos. Debajo podéis poner el mensaje que queréis que os diga cuando el tiempo se haya agotado.
Con el botón “Save as Preset” podéis guardar la alarma si la vais a repetir más de una vez para que quede como alarma preconfigurada.
| Alarmas preconfiguradas |
Acabamos de ver cómo guardar una alarma para reutilizarla en más ocasiones. Podemos tener tantas como queramos, podemos gestionarlas (añadir una nueva o editar/borrar una existente) haciendo click derecho sobre el applet y seleccionando “Manage Presets“:

Ahora cada vez que queramos poner una alarma preseleccionada tan sólo tenemos que hacer click derecho sobre el applet, poner el ratón encima de la opción “Presets“, se desplegará todas las que tenemos y seleccionamos la que queramos.
| Quiero poner más de una alarma a la vez, ¿Cómo lo hago? |
Como ya he comentado timer-applet es muy simple, así que no ofrece la posibilidad de tener múltiples alarmas simultáneas. Sin embargo si hay algo que es seguro hablando de GNU/Linux es que tenemos una gran versatilidad en este sentido.
Podemos ayudarnos de otro applet para hacer una pila de temporizadores y meter tantos como queramos. Este applet es Cajón. Si estáis interesados leed este otro artículo donde se explica con detalle todo lo que puede ofrecer esta otra pequeña aplicación. Con ella podéis tener varias alarmas a la vez sin problema alguno.